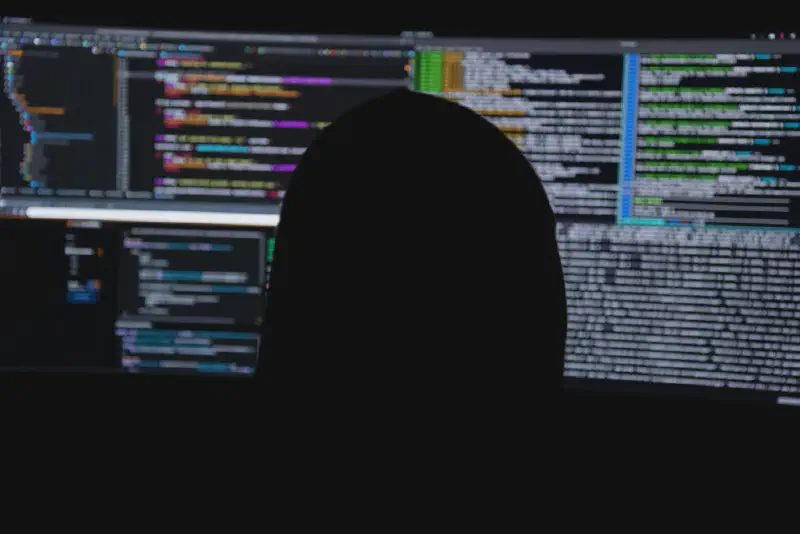Warum Alma Linux?
Alma Linux gehört zu den Distributionen die auf Red Hat Enterprise Linux (RHEL) basieren und sich damit in einigen Punkten leicht zu den auf Debian basierten Distributionen unterscheiden. Ich nutze Alma Linux gerne immer dann, wenn ich Podman auf dem System verwenden möchte. Dabei handelt es sich um eine Alternative zu Docker, die ohne root funktioniert und sich besser ins System (Systemd) integriert. Unter Debian wird leider eine ältere Version von Podman ausgeliefert, die sich auch nicht ganz so leicht aktualisieren lässt und damit viele Features nicht hat.
Detailliertere Informationen zu Podman findest du im Beitrag Einführung in Podman.
Offensichtliche Unterschiede
- Als Paketmanager kommt dnf statt apt zum Einsatz.
- RHEL-basierte Systeme wie Alma Linux nutzen RPM-Pakete (.rpm), bei Debian ist es “.deb”.
- Die Standardfirewall ist nftables, zur einfacheren Konfiguration ist firewalld installiert.
- Der Kernel ist meistens älter, dafür werden Programme auch zwischendurch auf neuere Versionen gehoben. Bei Debian erfolgt dies nur bei neuen Haupt-Releases.
- SELinux ist aktiv, sodass manchmal Zusatzschritte notwendig sind.
- Neu installierte Programme sind unter RHEL-basierten Distributionen häufig nicht direkt im Autostart und müssen explizit über
systemctl enable PROGRAMMaktiviert werden.
Diese Liste ist bei weitem nicht vollständig, sollte aber für einen groben Überblick erstmal reichen.
Installation
Für die Installation muss zunächst die passende ISO von der Homepage von Alma Linux geladen werden. Für einen Server reicht die “Minimal ISO”, da wir keine GUI oder ähnliches benötigen. Mit der ISO-Datei erstellen wir dann einen bootbaren USB-Stick, sofern das ganze auf echter Hardware installiert werden soll, ansonsten wird die ISO in die VM eingebunden. Die Erstellung eines USB-Sticks funktioniert genauso wie bei der Erstellung eines Sticks für Proxmox.
Beim Hochfahren im Bootmenü wählen die dann die Option zum Start der Installation, damit bootet das System in den Installationsassistenten.
Im ersten Schritt wird die passende Sprache gewählt, hier am besten Deutsch und Deutschland wählen, weil in dem Zuge auch das richtige Layout für die Tastatur eingestellt wird. Nach der Bestätigung mit “Fortfahren” wird eine Übersicht mehrerer Menüpunkte angezeigt, die nach und nach abgearbeitet werden müssen.
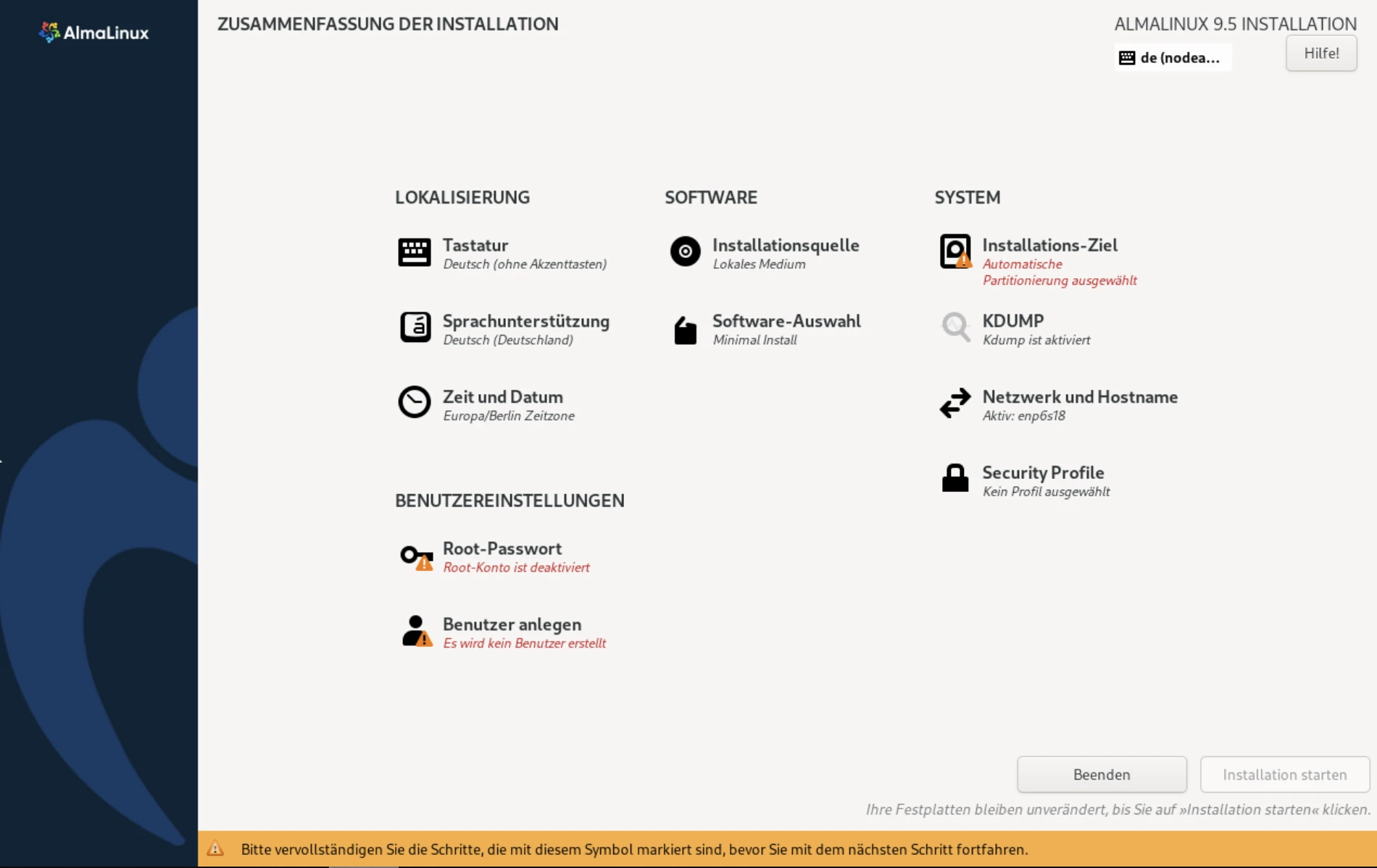
Folgende Menüpunkte sind hier relevant und müssen noch eingestellt werden:
- Software -> Software-Auswahl:
- Hier sind nur Headless Management und System Tools relevant (siehe Bild unter diesem Abschnitt).
- System -> Installations-Ziel:
- Am besten die ganze Festplatte nutzen, also auf Automatisch lassen und bestätigen. Danach sollte das im Hautpmenü nicht mehr in rot angezeigt werden. Dabei werden alle eventuell vorhandenen Daten auf der Festplatte gelöscht.
- System -> Netzwerk und Hostname:
- Wenn gewünscht, kann hier bereits ein Hostname für das Gerät definiert werden. Dieser muss ganz unten im Feld “Rechnername” eingetragen und mit Anwenden übernommen werden.
- Benutzereinstellungen -> Root-Passwort:
- Muss nicht gesetzt werden, da wir einen zusätzlichen Benutzer mit Adminrechten definieren.
- Benutzereinstellungen -> Benutzer anlegen:
- Benutzername und Passwort eintragen und einen Haken bei Diesen Anwender als Administrator festlegen setzen, damit der Benutzer sudo-Berechtigungen erhält.
Jetzt kann alles mit Installation starten unten rechts bestätigt werden. Am Ende muss das System neu gestartet werden, die ISO bzw. der Boot-Stick sollte dann entfernt werden.
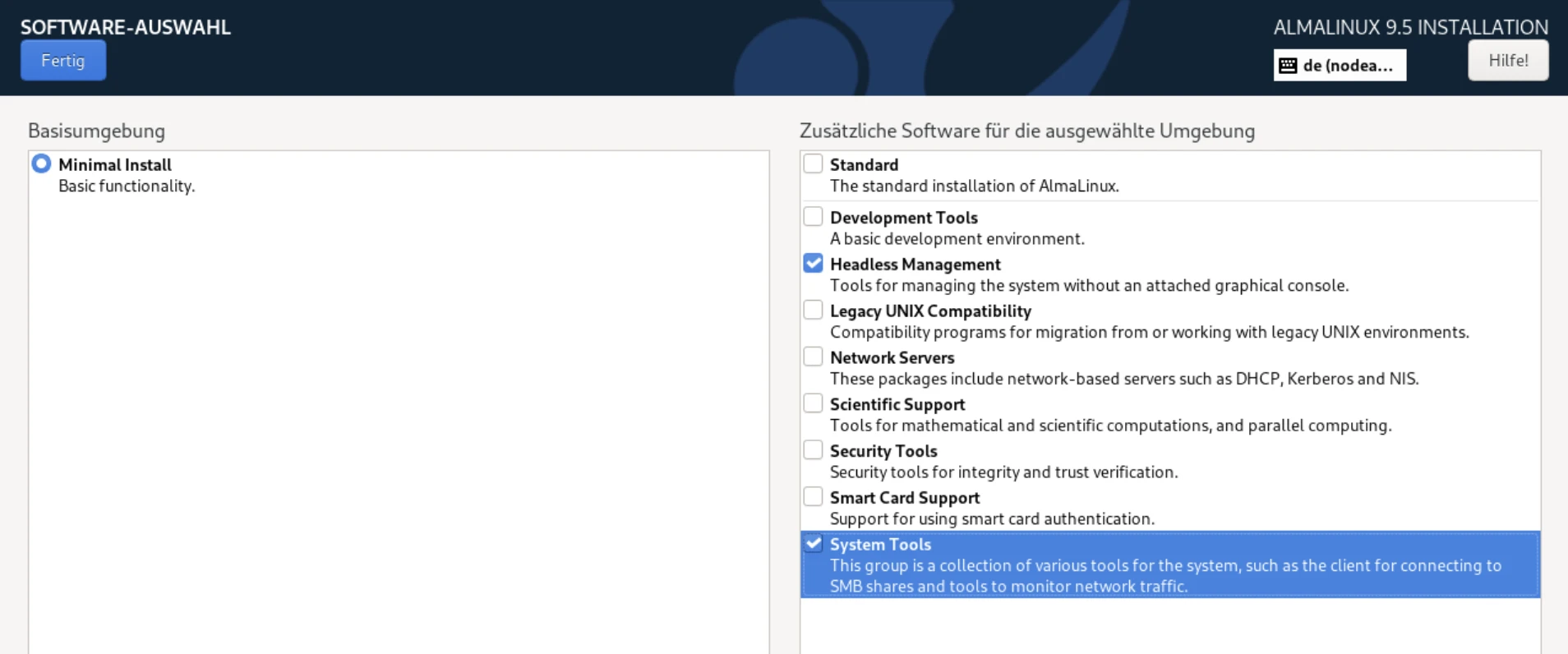
Erste Schritte
Nach der Installation können die ersten Schritte über das Terminal ausgeführt werden. Sind Monitor und Tastatur angeschlossen, kann direkt gestartet werden, ansonsten muss vorher eine Verbindung über SSH aufgebaut werden.
| |
Es gelten die in der Installation festgelegten Logindaten.
System updaten
Wie eingangs erwähnt gibt es unter Alma Linux dnf statt apt als Paketmanager. Um zunächst sicherzustellen, dass das System auf dem aktuellsten Stand ist, müssen folgende Befehle ausgeführt werden:
| |
Es wird eine Liste der zu aktualisierenden Elemente angezeigt, das Ganze muss mit “y” bestätigt werden.
| |
Automatische Updates
Damit zukünftig Updates und vor allen Dingen Sicherheitsupdates automatisch installiert werden, wird dnf-automatic installiert.
| |
Anschließend aktivieren wir den dazugehörigen Timer für den Autostart und starten ihn sofort.
| |
Damit wird nun regelmäßig nach Aktualisierungen gesucht und diese installiert. Dies entbindet einen aber trotzdem nicht von der Pflicht, sich regelmäßig auf den Server einzuloggen und die Update/Upgrade-Befehle manuell auszuführen.
Extra Packages for Enterprise Linux (EPEL)
Viele Programme befinden sich im EPEL Repository. Dieses ist standardmäßig nicht aktiv, sodass wir das mit einem Installationsbefehl nachholen.
| |
Damit ist dann sichergestellt, dass die meisten bekannten Programme von dnf gefunden werden. Bei neu hinzugefügten Repositorys kann es sein, dass man mehrere Keys mit y bestätigen muss, wenn man das erste Programm daraus installiert.
SSH-Server absichern
Wie man den SSH-Server generell absichert, ist im Beitrag SSH-Server härten (hardening) beschrieben. Dies gilt auch so für Alma Linux, mit einer einzigen Ausnahme.
Falls der SSH-Port angepasst werden soll, muss diese Änderung auch SELinux mitgeteilt werden, weil dies sonst nicht zugelassen wird und der SSH-Server nicht mehr starten kann. Dieser Hinweis befindet sich auch in der Konfigurationsdatei des SSH-Servers:
| |
Leider ist semanage nicht standardmäßig installiert, sodass der angegebene Befehl nicht ausgeführt werden kann. Möchte man herausfinden welches Paket man dafür installieren muss, kann man das ebenfalls über einen dnf-Befehl:
| |
Ausgabe des Befehls:
| |
Der Befehl befindet sich also im Paket policycoreutils-python-utils (Versionsnummer und Architektur weglassen) und kann damit folgendermaßen installiert werden:
| |
Anschließend ist der Befehl semanage verfügbar und der in der Konfiguration angegebene Befehl kann einfach benutzt werden, um den Port anzupassen.
Zeitzone anpassen
Die Zeitzone wurde zwar schon während der Installation angegeben, sollte sie aber angepasst werden müssen lautet der Befehl dafür:
| |
Zeichensatz
Auch dieser sollte schon passen, kann aber ebenfalls angepasst werden.
| |
Dies zeigt an, welche Locales verfügbar sind. Sollte zum Beispiel deutsch fehlen, kann dies nachinstalliert:
| |
und anschließend als Locale gesetzt werden:
| |
Systemlogs sichern
In der Standardeinstellung bleibt unter Alma Linux das Log, das man mit dem Befehl journalctl einsehen kann, nur solange erhalten wie der Server läuft. Das bedeutet, dass es nach einem Neustart von vorne beginnt, es wird nichts dauerhaft auf der Festplatte gespeichert. Dies macht eine nachträgliche Fehlersuche deutlich schwieriger bzw. unmöglich. Ebenfalls gibt es das Problem, dass ein unprivilegierter Benutzer keinen Zugriff auf journalctl --user hat, solange er keine sudo-Berechtigung oder eine andere spezielle Gruppe zugewiesen hat.
Aus diesem Grund verändern wir die Einstellung von journalctl so, dass die Logs gespeichert werden und somit Neustarts überleben. Ebenfalls haben in diesem Modus unprivilegierte Benutzer Zugriff auf ihre Logs über journalctl --user.
| |
Unter der Überschrift [Journal] wird bei Storage das “#” am Anfang der Zeile entfernt und der Wert auf persistent geändert:
| |
Mit STRG + O -> ENTER -> STRG + X speichern und schließen (auf dem Mac “control” statt “STRG”).
Anschließend muss das System einmal neu gestartet werden.
| |
Abschluss
Damit ist das Grundsystem installiert und kann so wie jedes andere Linux-System verwendet werden. Über dnf können alle notwendigen Tools einfach nachinstalliert werden, sofern es als RPM verfügbar ist. Der Großteil der relevanten Programme sollte aber vorhanden sein. Alternativ lassen sich auch Community-Repositorys von Fedora einbinden (Fedora COPR).