Wir installieren “Raspberry Pi OS” als minimales System ohne grafische Oberfläche (Desktop) auf einem Raspberry Pi. Die Konfiguration und Bedienung des Geräts erfolgt per Shell über eine SSH Verbindung.
Folgende Hardware wird benötigt:
- Raspberry Pi (3/4)
- Netzteil für den Raspberry
- microSD-Karte (min. 16Gb, mehr ist besser)
- Möglichkeit die microSD-Karte an einem PC/Mac anzuschließen (microSD-Leser/ Adapter)
- LAN Kabel (sofern WLAN nicht genutzt wird)
Auf eurem PC/Mac müsst ihr das Tool “Raspberry Pi Imager” installieren, um die microSD-Karte mit dem Betriebssystem zu beschreiben. Den Download dafür findet ihr auf der offiziellen Raspberry Pi Homepage: https://www.raspberrypi.com/software/
Raspberry Pi Imager
Um das Betriebssystem auf die microSD-Karte zu schreiben, schließt die microSD-Karte an euren PC/Mac an und startet den “Raspberry Pi Imager”.
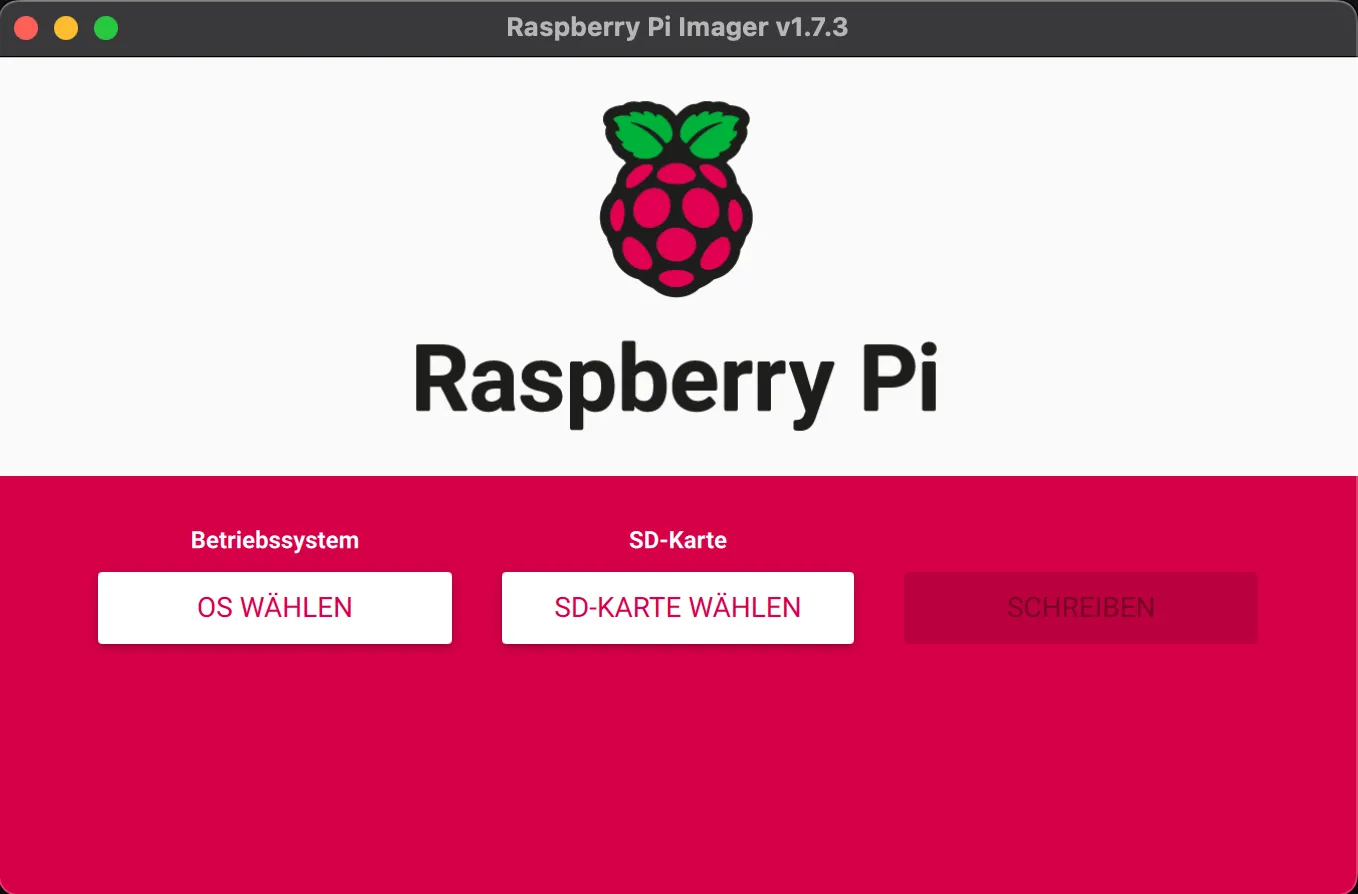
In dem Tool wählen wir zunächst ganz links das gewünschte Betriebssystem (OS). Das Popup zeigt mehrere Auswahlmöglichkeiten, wir wählen “Raspberry Pi OS (other)” und dann “Raspberry Pi OS Lite (64-bit)”.
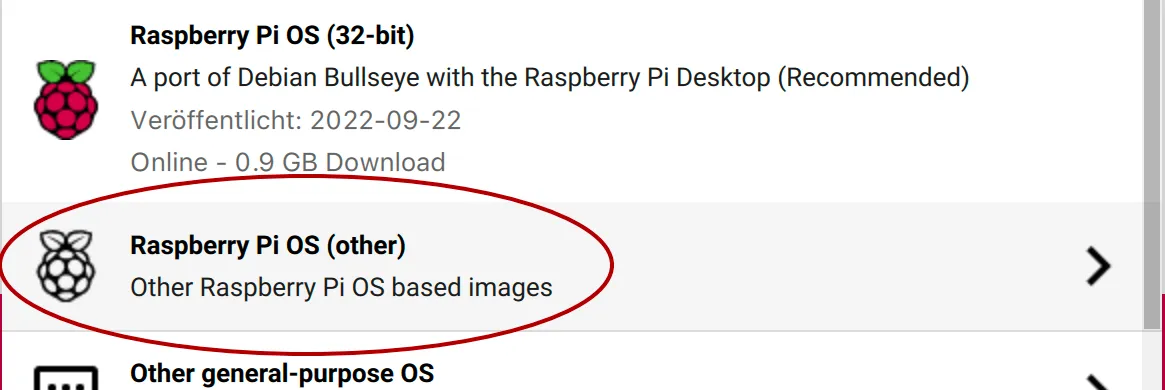
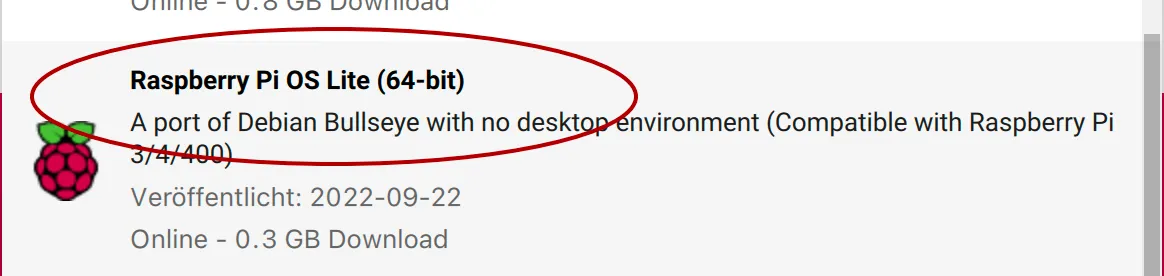
Anschließend wählt ihr unter “SD-Karte” eure microSD-Karte aus, auf die das System geschrieben werden soll.Der Speicher wird vollständig formatiert, eventuell bereits vorhandene Daten werden gelöscht!
Bevor wir jetzt den Vorgang starten, gehen wir erst noch in die Einstellungen auf dem Zahnrad unten rechts. Damit können wir schon vorab diverse Einstellungen vornehmen, damit das System danach direkt über das Netzwerk erreichbar ist und wir uns den Anschluss von Bildschirm, Tastatur und Maus sparen können.
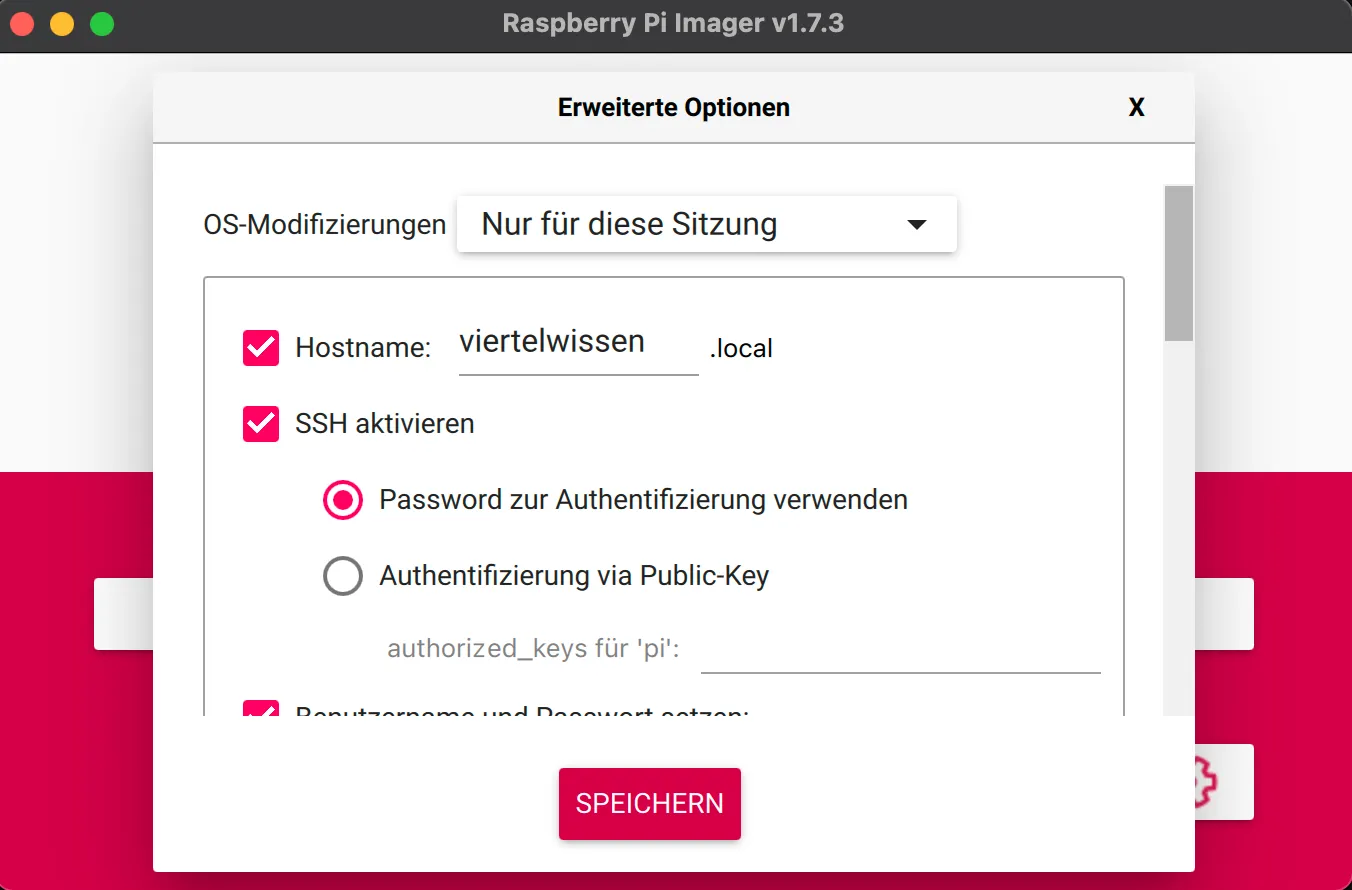
Folgende Einstellungen werden hier angepasst:
- Hostname: Aktivieren und beliebigen Namen eintragen. Darunter kann der Raspberry dann meistens über das Netzwerk erreicht werden, ohne die IP zu kennen.
- SSH aktivieren: Aktivieren und die Option “Passwort zur Authentifizierung verwenden” wählen. Damit wird eine SSH-Verbindung nach der Installation erst möglich.
- Benutzername und Passwort setzen: Aktivieren und einen Benutzernamen und ein Passwort eintragen. Mit diesen Daten loggt ihr euch dann auf dem Raspberry ein.
- Wifi einrichten: Nur notwendig, wenn ihr kein LAN-Kabel nutzen wollt. Dann die Felder entsprechend mit den Informationen eures WLANs ausfüllen, damit nach der Installation eine Verbindung mit dem Netzwerk hergestellt werden kann.
- Spracheinstellungen festlegen: Zeitzone setzen (z.B. Europe/Berlin) und das passende Tastaturlayout auswählen (z.B. de).
Bei den weiteren Einstellungen ist sonst nichts zu beachten, diese können je nach Belieben gesetzt werden.
Abschließend alle Einstellungen mit “Speichern” bestätigen und dann alles mit “Schreiben” auf die microSD-Karte schreiben.
Sobald der Vorgang abgeschlossen ist, könnt ihr die microSD-Karte aus dem PC/Mac entfernen und in den Raspberry einsetzen. Danach verbindet ihr das Netzteil mit dem Raspberry und das System wird normal starten. Der erste Start kann ein paar Minuten länger dauern.
Mit dem Raspberry verbinden
Öffnet ein Terminal auf eurem Betriebssystem. Unter Windows eignet sich die Powershell dafür, unter dem Mac und unter Linux heißt dies meistens “Terminal”. Als erstes prüfen wir mit einem einfachen Ping, ob unser System bereits erreichbar ist. Dazu geben wir den Hostnamen an, den wir vorab festgelegt haben, in unserem Beispiel “viertelwissen.local”:
| |
Antwort:
| |
Der Befehl kann mit STRG+C (Mac: control+C) angehalten werden. Sollte bei euch ein Fehler auftreten, wartet nochmal kurz ab, ggf. startet der Raspberry noch. Wenn es weiterhin nicht klappt, müsst ihr die IP des Raspberry herausfinden. Entweder über die Oberfläche eures Routers oder mit dem Befehl arp -a, der gefundene Geräte im gleichen Netzwerk inklusive IP auflistet.
Jetzt können wir uns per SSH verbinden, dazu:
| |
Beim ersten Verbindungsversuch bekommt ihr eine Information, dass der Key des Hosts nicht bekannt ist, dies bestätigt ihr mit “yes”.
| |
Danach werdet ihr nach eurem Passwort gefragt. Nicht davon verwirren lassen, wenn beim Tippen des Passworts nichts zu sehen ist. Das ist normal bei vielen Terminals und dient zur Sicherheit.
Ihr seid jetzt mit dem Raspberry verbunden und könnt mit dem System arbeiten. Mit
| |
lassen sich weitere Einstellungen einfach vornehmen.
Fazit
Euer Raspberry ist nun mit einem Betriebssystem versehen und einsatzbereit. Es können nun weitere Konfigurationen vorgenommen werden und je nach Bedarf weitere Software installiert werden.
